Strange grey borders on two sides of Microsoft office images
May 6, 2011 7:05 pmLeave your thoughts
I’ve noticed a few times now after pasting or inserting images into Microsoft Office documents (e.g. Word, PowerPoint etc.) that the next time I open the document the image seems to have a thin grey border on two sides.� Adjusting the border settings in the Office document has no affect on the outline, but fortunately there are a few easy fixes. The problem seems to be caused by the colour profile of the image, Microsoft Word 2007 automatically performs some basic compression on images in your document when you save it.� Hence when you re-open the document you may see a strange border on two sides of your image. One easy way to circumvent the issue is to save your documents as Word 97-2003; that way compression will be bypassed, however you won’t be taking advantage of the reduced file size offered by saving as a .docx. Alternatively you can click on the picture formatting ribbon in the top menu then ‘compress pictures’:
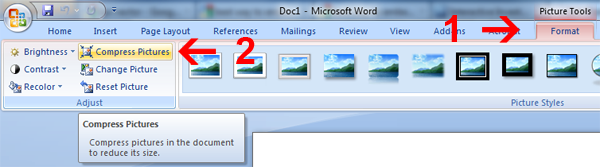 The click ‘Options’ and un-tick ‘Automatically Perform Basic Compression On Save’:
The click ‘Options’ and un-tick ‘Automatically Perform Basic Compression On Save’:
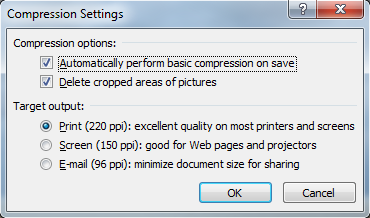 This should prevent the border issue from occuring and you are still using the latest .docx file format, but again you’re not taking full advantage of having your images compressed and optimised to reduce file size.
The final method to tackle this problem is to open the offending image in Photoshop and remove the colour profile.
This should prevent the border issue from occuring and you are still using the latest .docx file format, but again you’re not taking full advantage of having your images compressed and optimised to reduce file size.
The final method to tackle this problem is to open the offending image in Photoshop and remove the colour profile.
Categorised in: Useless Knowledge
This post was written by WillyNilly
